How to Submit Artwork
This guide will help you prepare and submit your custom artwork files for printing.
Preparing Your Files
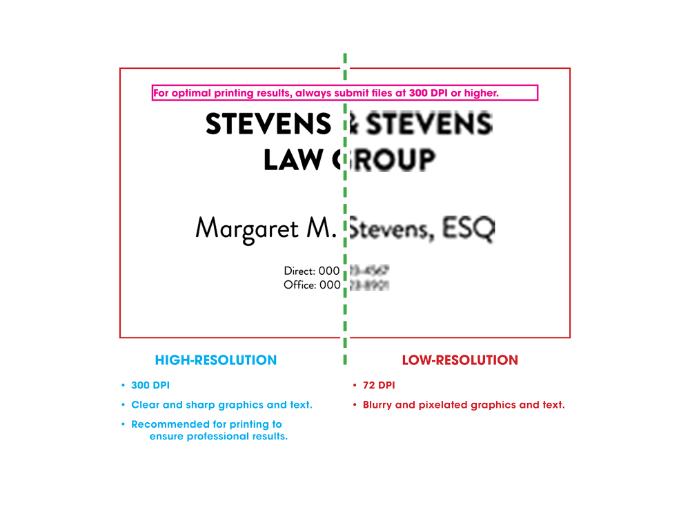
Artwork Dimensions
- Set your document to the exact size of the final product, including a 0.125" (1/8") bleed on all sides.
- For example, a standard business card should be 3.75" x 2.25" (trimmed to **3.5" x 2").
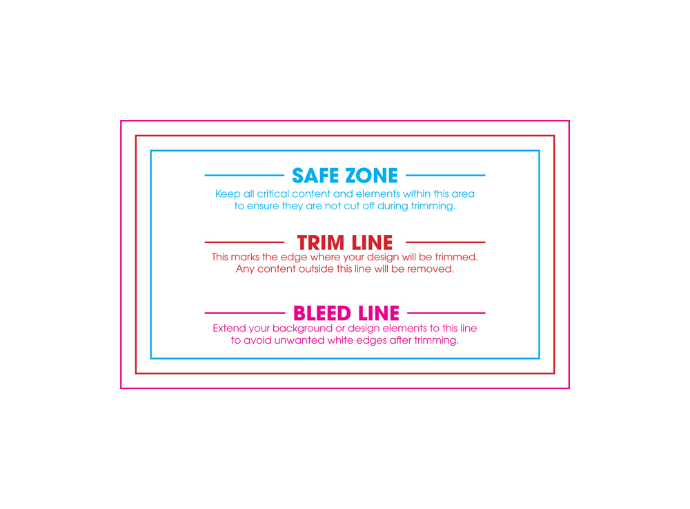
Resolution
- Ensure all files are at least 300 DPI for crisp, high-quality printing.
- Avoid using low-resolution images or screenshots.
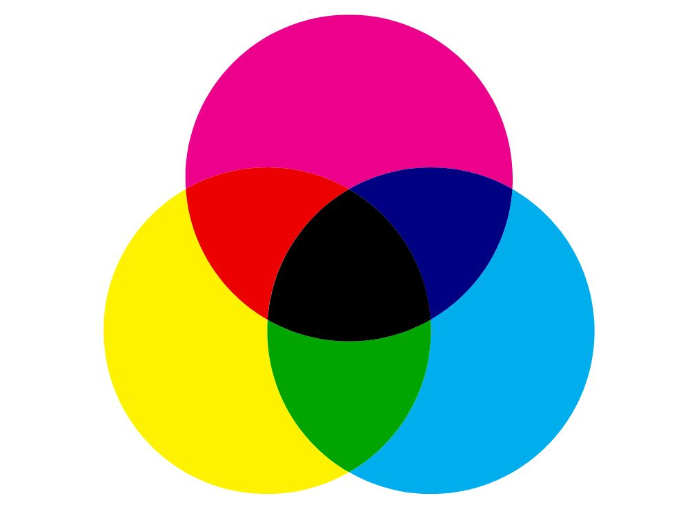
Color Mode
- Convert your artwork to CMYK for accurate color reproduction.
- Files in RGB may appear differently when printed.

File Formats
- Preferred Format: PDF (with fonts embedded and layers flattened).
- Accepted Formats: AI, EPS, PSD, TIFF, JPG, PNG.
- Ensure all text is outlined or embedded to avoid font compatibility issues.
Uploading Your Files
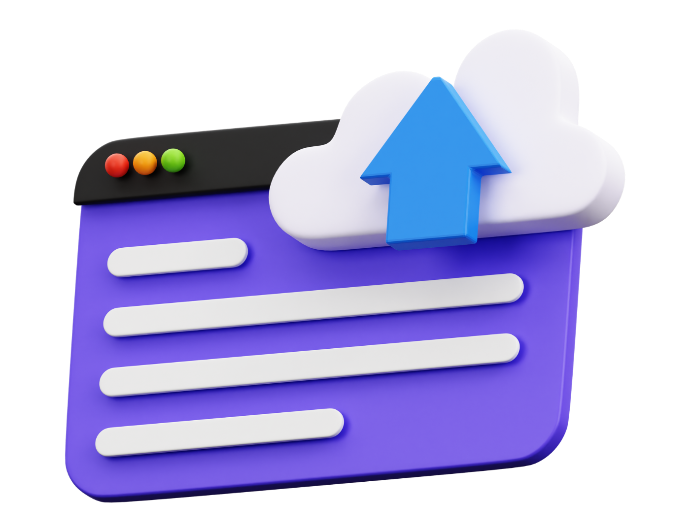
File Compatibility:
- Supported formats: PDF, JPG, PNG.
- High resolution (300 DPI) and CMYK color mode are required.
File Upload Process:
- Use the Upload Your Files button on our product page to attach your artwork.
- You can also email your files to service@wellsdrew.com with your order number.
Checklist Before Submitting:
- Does your file include the proper bleed and margins?
- Are all text layers outlined or embedded?
- Have you reviewed for spelling and alignment errors?
After Submission
File Review:
- Our team will manually review your file for quality assurance.
- If we detect any issues, we’ll contact you with clear instructions on how to resolve them.
Proof Approval:
- If requested, we will send you a digital proof to review before production begins.

Canva Pro Users
If you are using Canva Pro to create your design, follow these steps to ensure your file is print-ready:
- Set the Correct Dimensions:
- Use Canva's custom size option to set your document to the exact size of your product, including a 0.125" (1/8") bleed on all sides.
- For example, for a business card, set the document size to 3.75" x 2.25".
- Enable Margins and Bleed Guides:
- In Canva, go to File > Show Margins and File > Show Print Bleed to visualize the safe zone and bleed areas.
- Keep important text and logos within the margin and extend background colors or images to the bleed.
- Color Mode:
- Canva exports files in RGB by default. After designing, export your file as a PDF and convert it to CMYK using a tool like Adobe Acrobat or an online converter for accurate print colors.
- Export Settings:
- Download your file as a PDF Print with crop marks and bleed enabled.
- Ensure "Flatten PDF" is selected to avoid font or layer issues.
- Checklist for Canva Files:
- All text should be legible (minimum 8 pt font size).
- Backgrounds and images extend fully to the bleed line.
- Double-check spelling, alignment, and spacing before exporting.

Frequently Asked Questions
Yes! You can attach multiple files to your order.
Our team will reach out to help you adjust your file as needed.
Absolutely. Select the proof option during checkout, and we’ll provide a digital online proof for your approval.
If you have any questions or need assistance, please reach out to us at service@wellsdrew.com or call (800) 342-8636.
We’re here to ensure your design turns out perfectly!